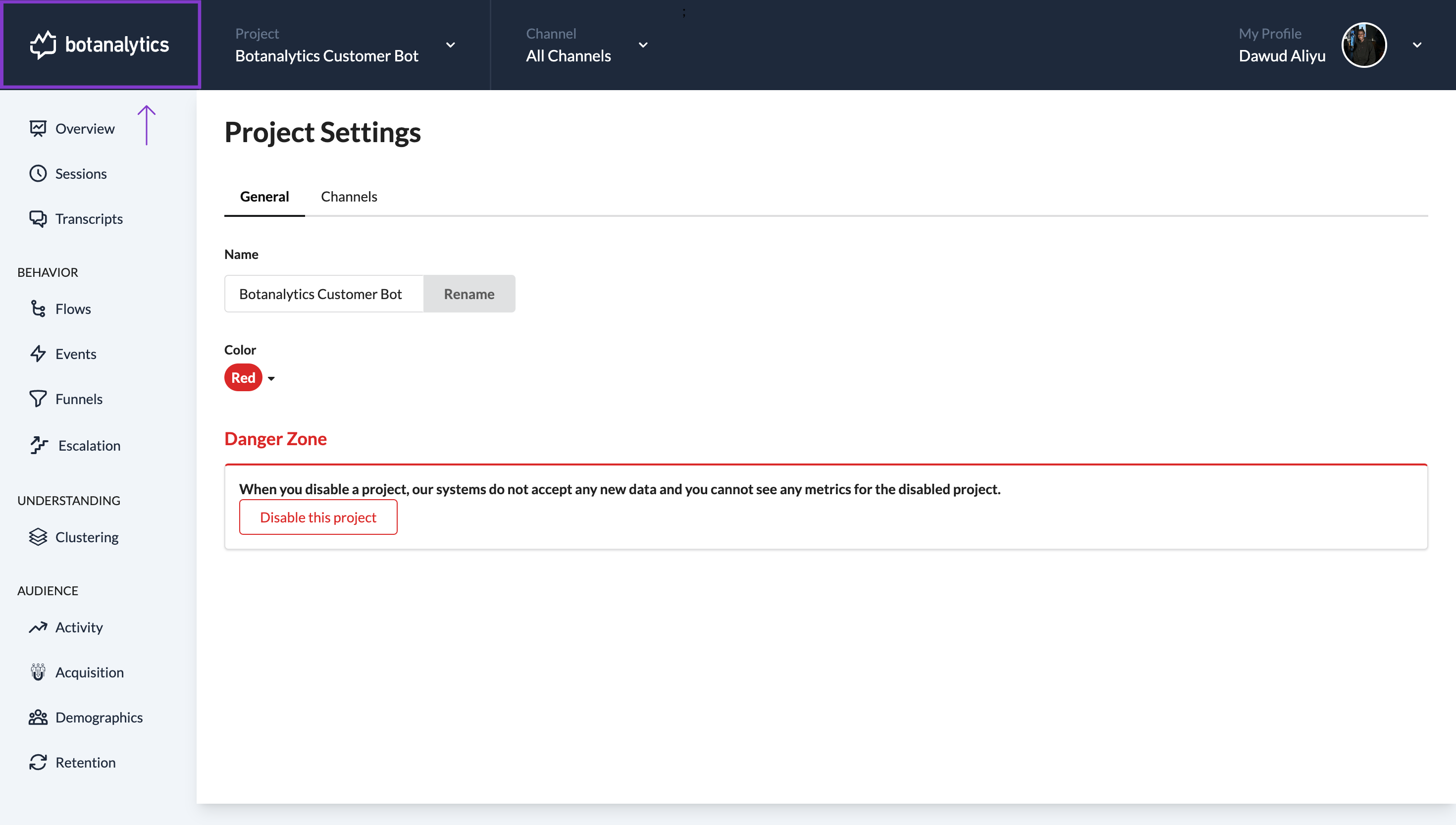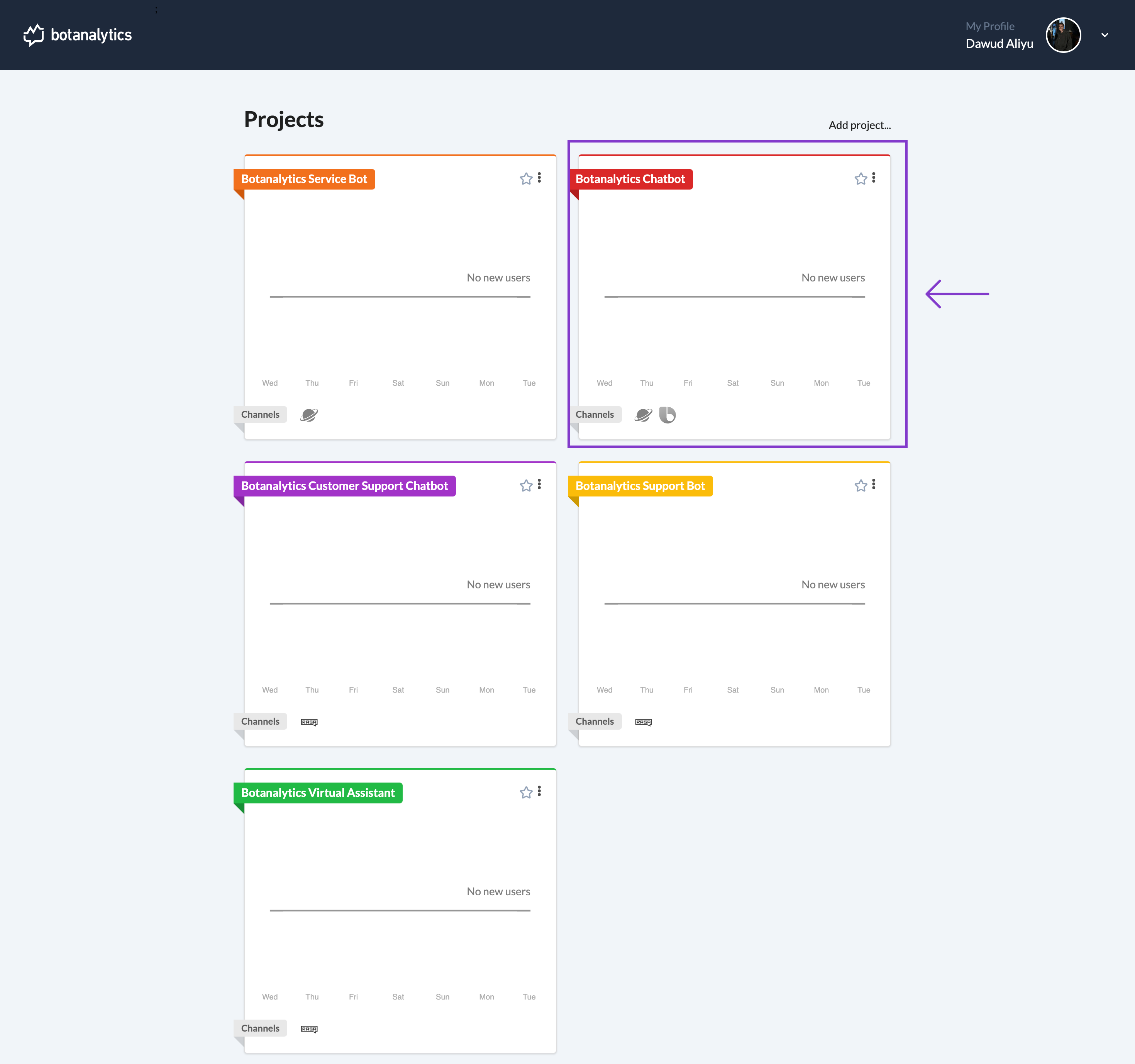Change the Color of a Project
There are two methods of changing the color of a project:
Method 1: From the Accounts Dashboard
Access Dropdown Menu
- In your account dashboard, locate the name of your active project.
- Click on the project name to access the dropdown menu.
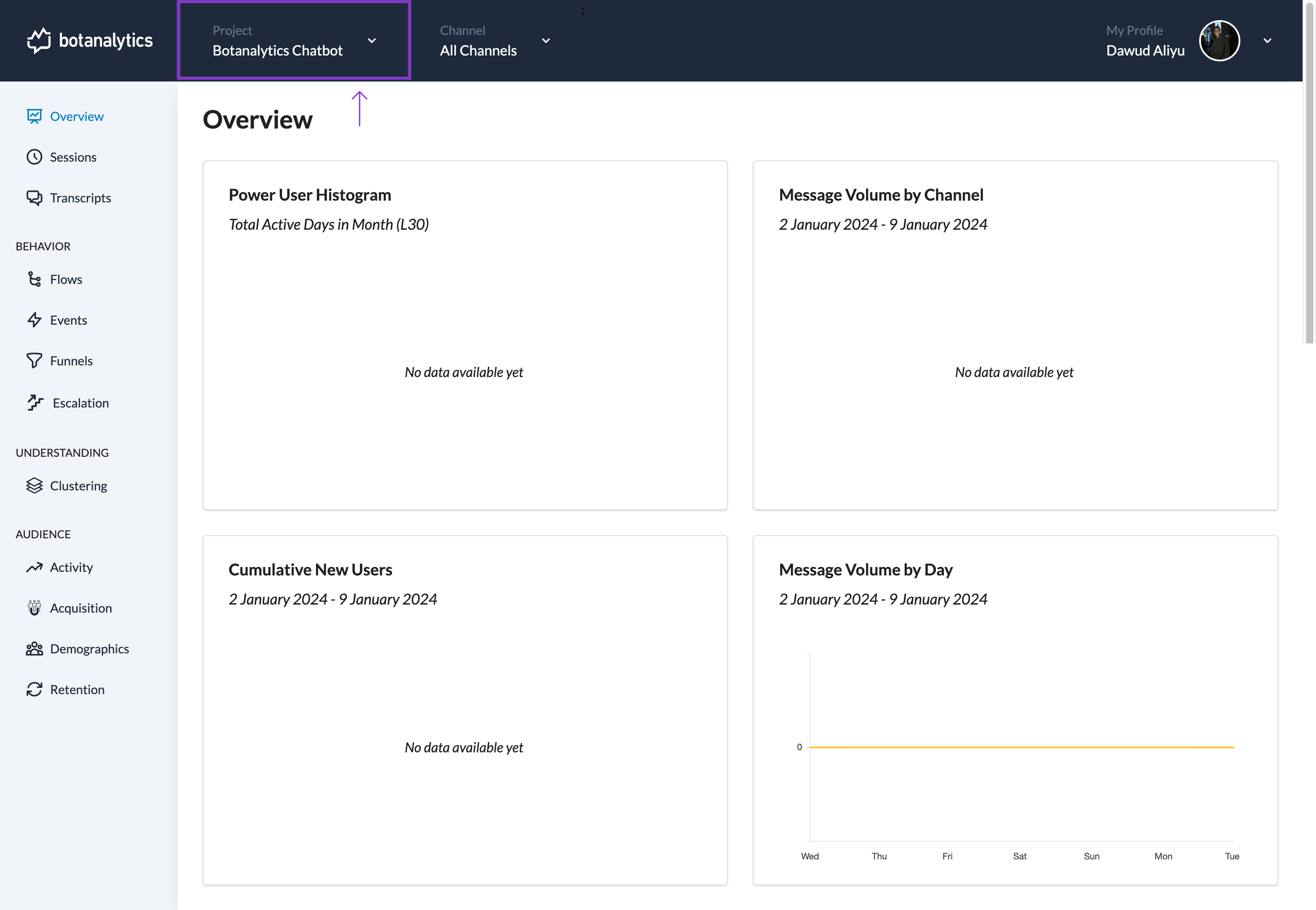
Open Project Settings Page
- Select "Project settings" from the dropdown menu to access the project settings page.
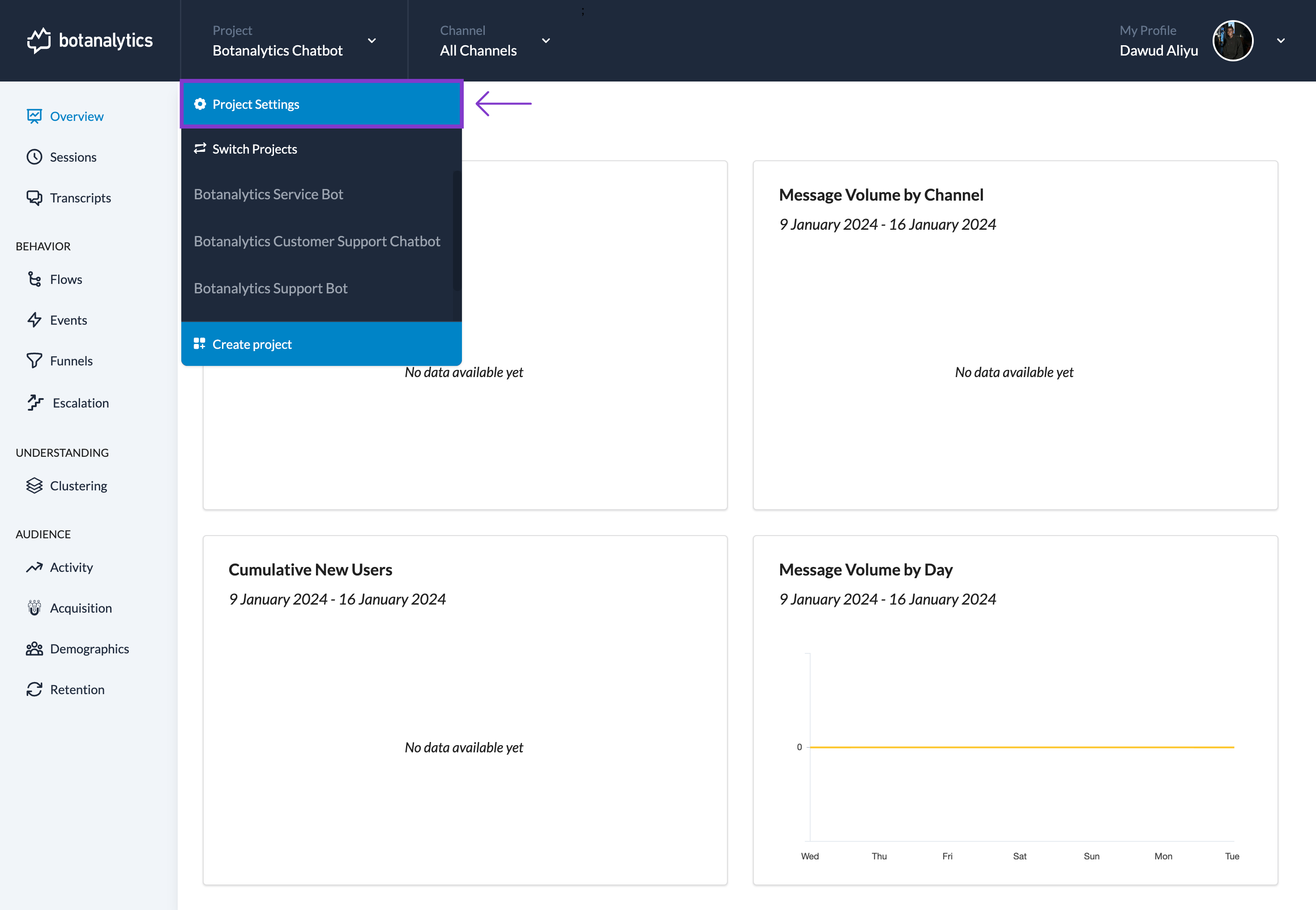
Open Color Options
- In the project settings page, navigate to the "General" tab. Look for the "Color" tab or section.
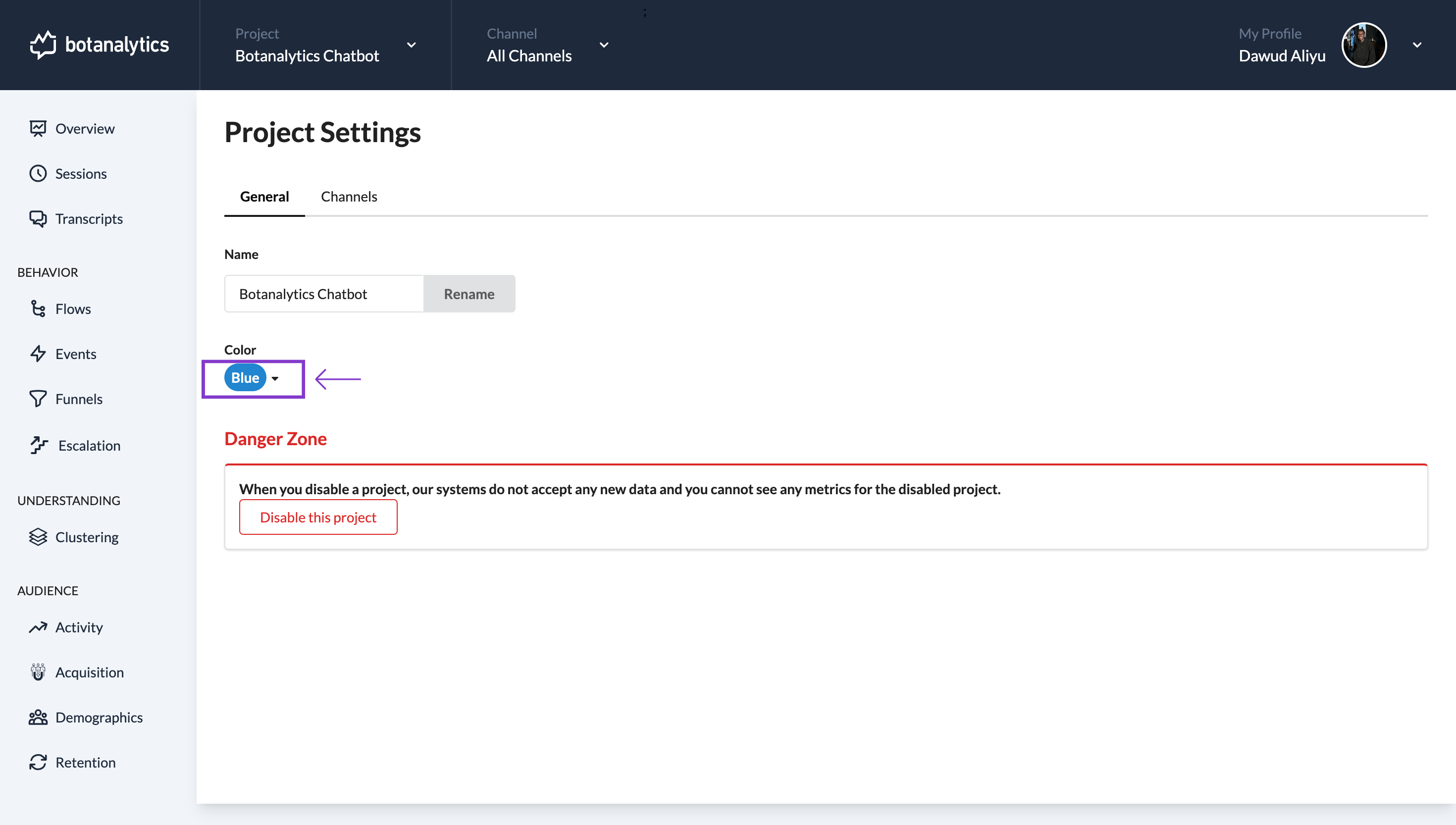
Click on the Color Dropdown
- Click on the "Color" dropdown to reveal a selection of different colors to choose from. There will be a palette of 7 different colors.
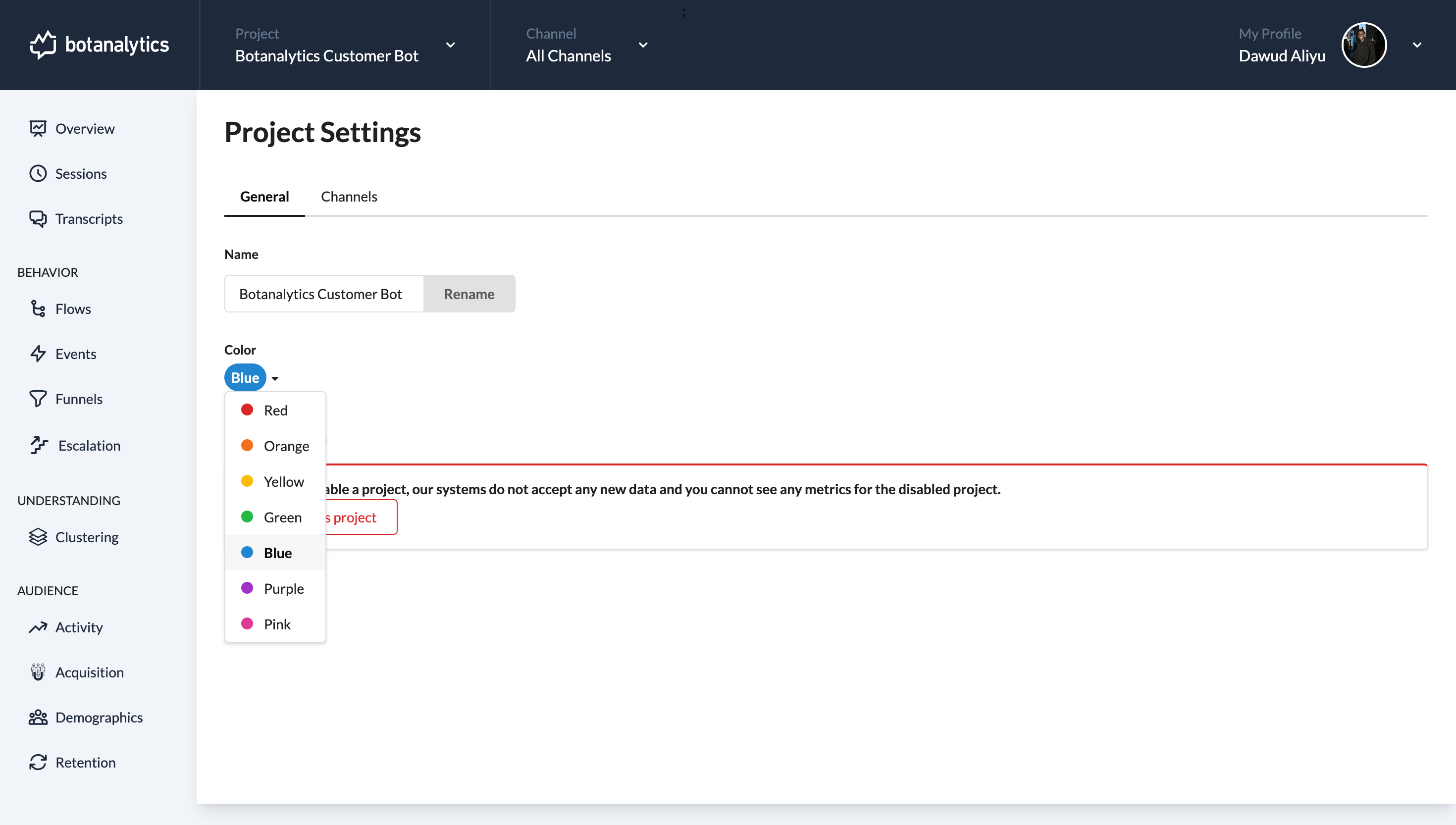
Select Your Desired Color
- From the available color options, click on the color you want to apply to your project. The theme for the project will change accordingly to the selected color.
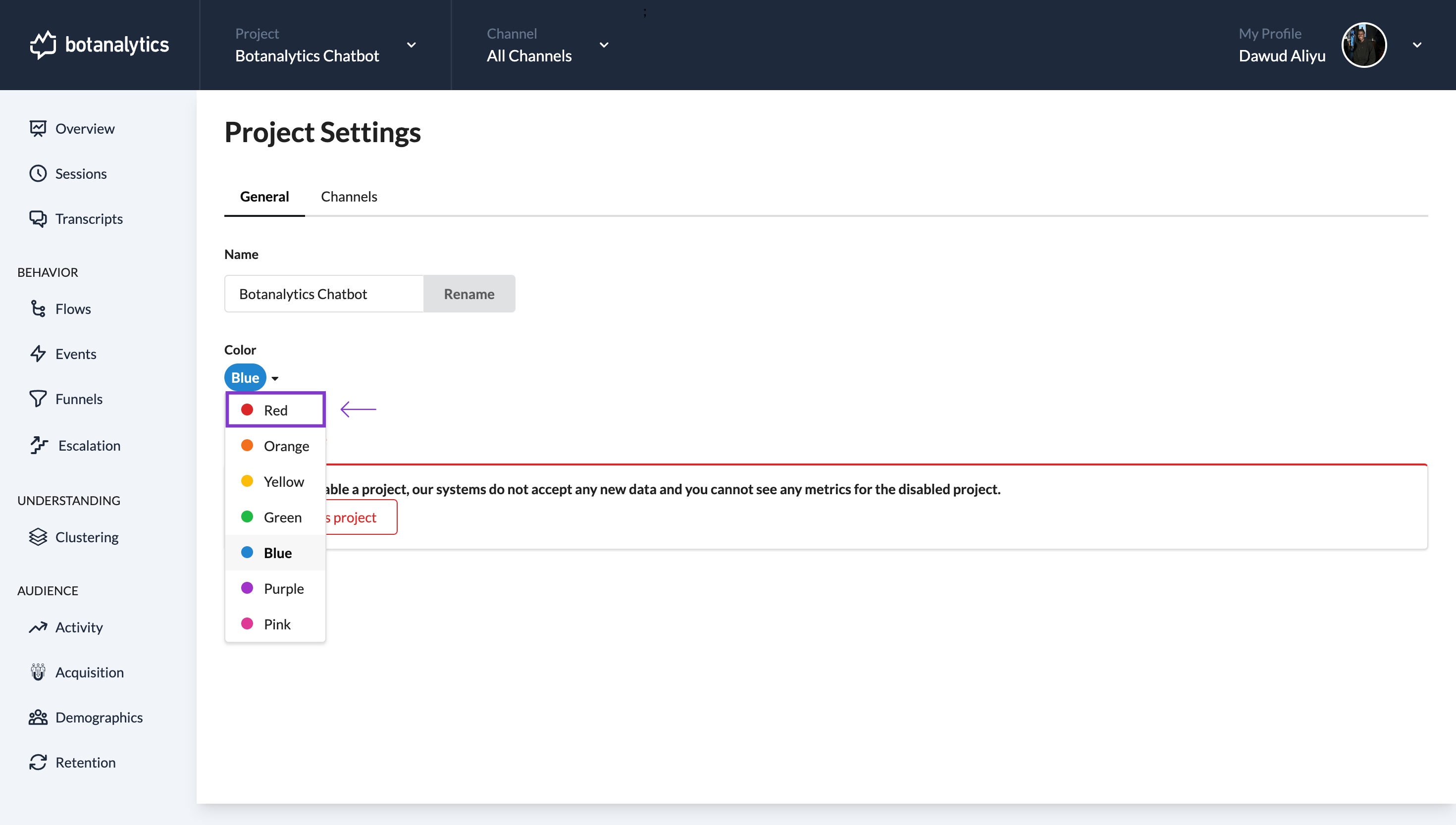
View the Changed Color:
After selecting the color, you have two options to view the change:
-
In the General Tab: Stay on the project settings page and navigate to the "General" tab to see the updated color.
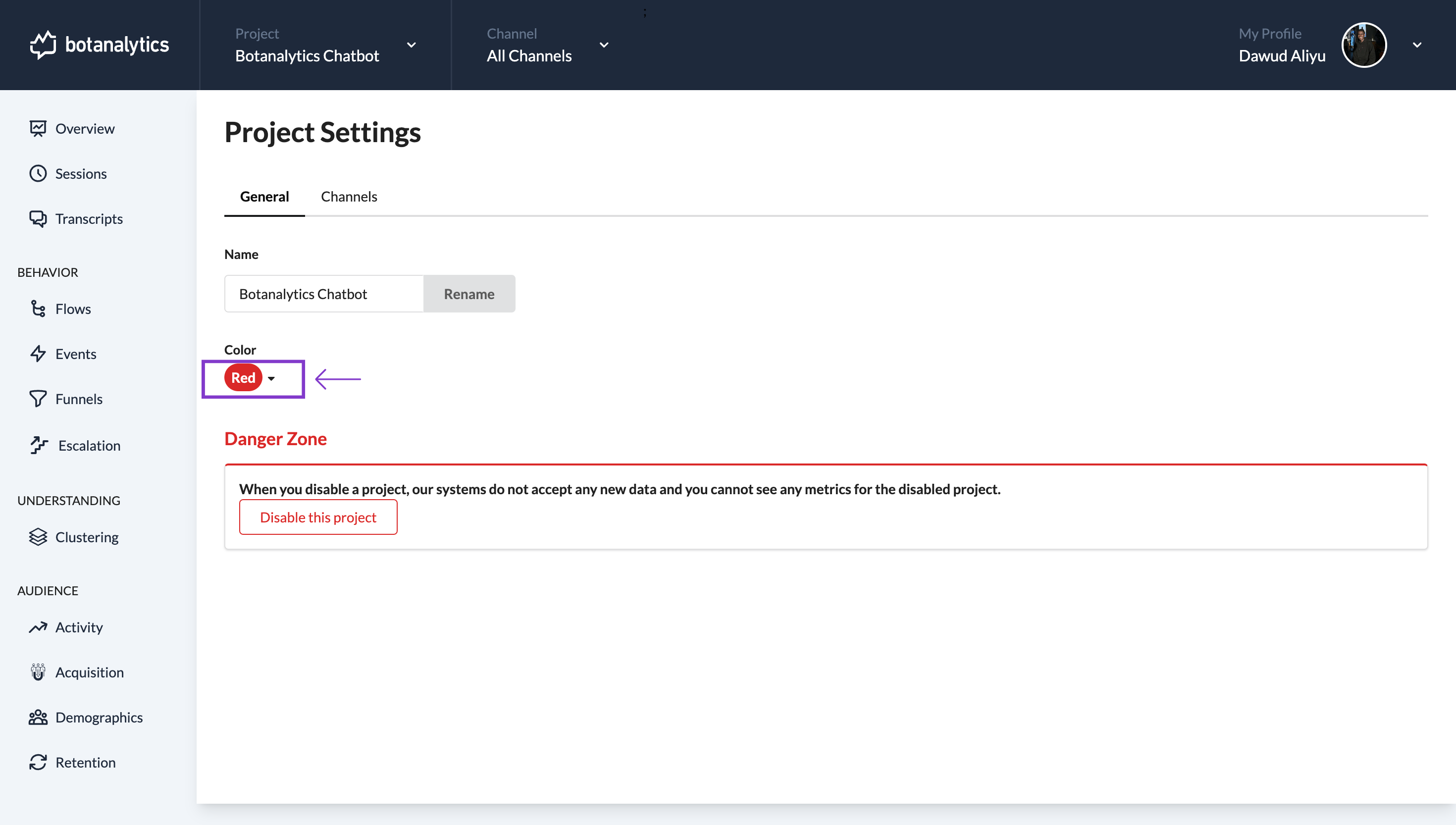
-
On the Projects Dashboard: Click on the Botanalytics logo in the top left to return to the projects dashboard. Locate the project, and the updated color will be reflected in the project tile.
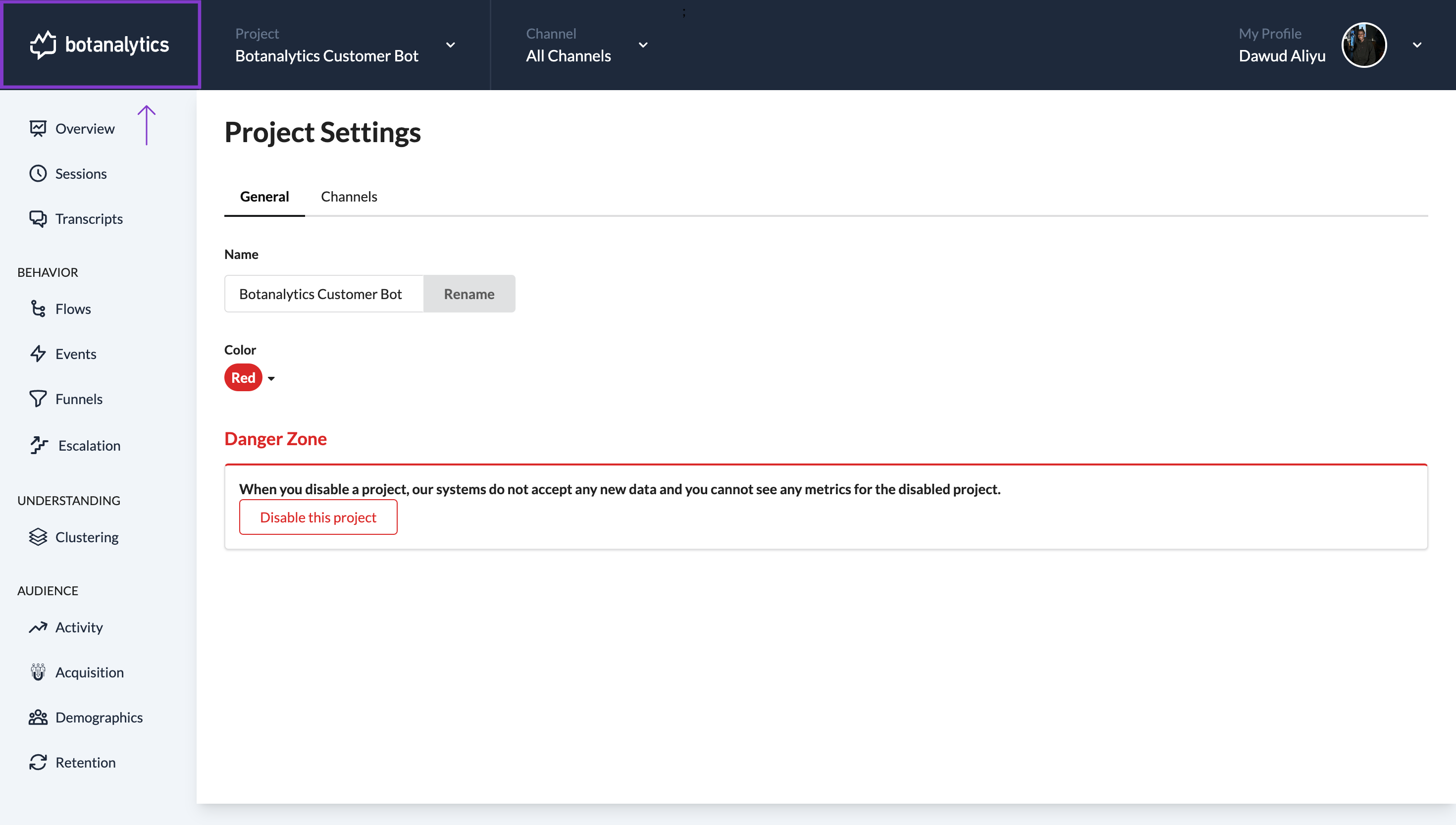
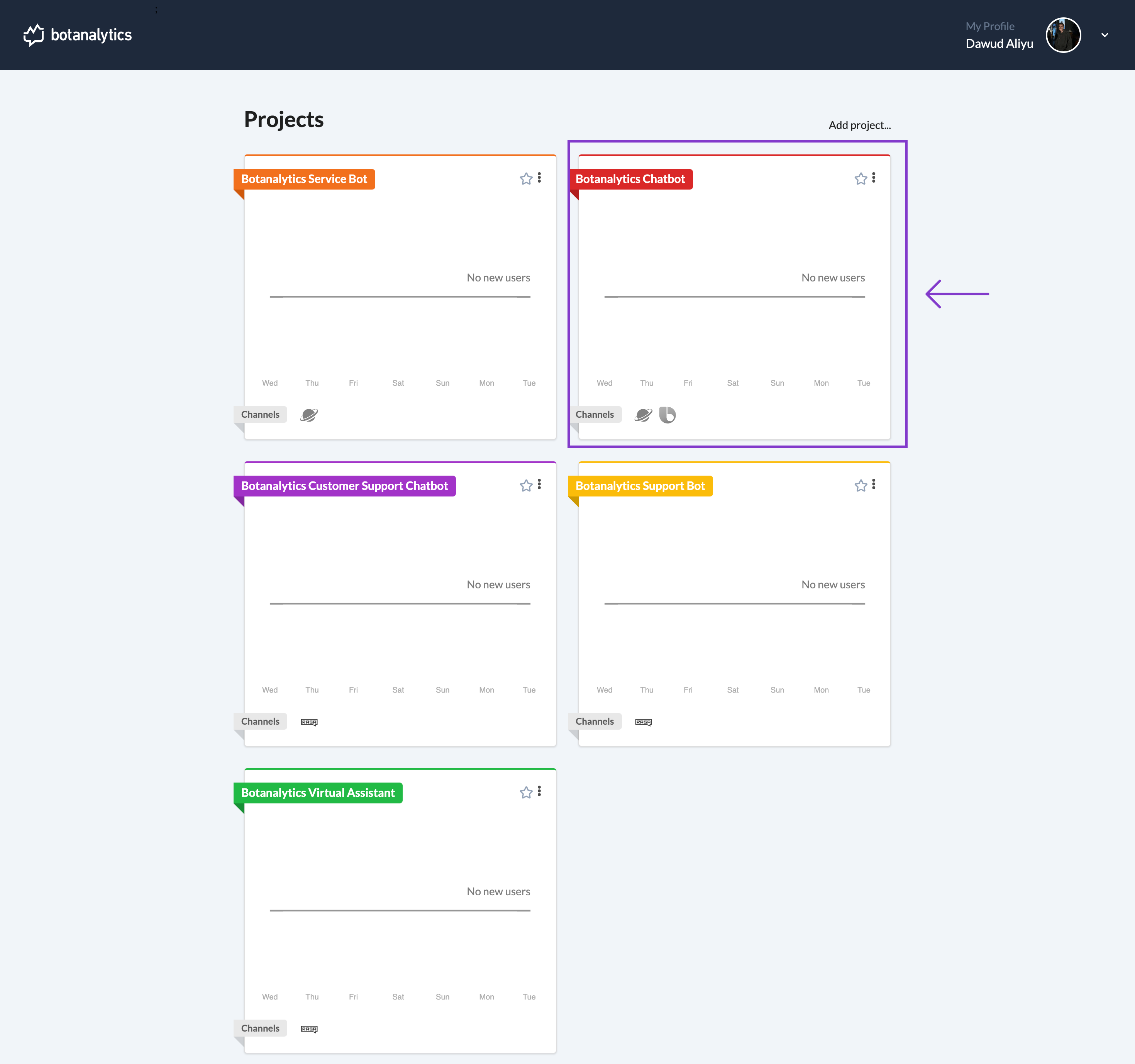
Method 2: From the Projects Dashboard
- Click on the Botanalytics logo in the top left corner to access the projects dashboard.
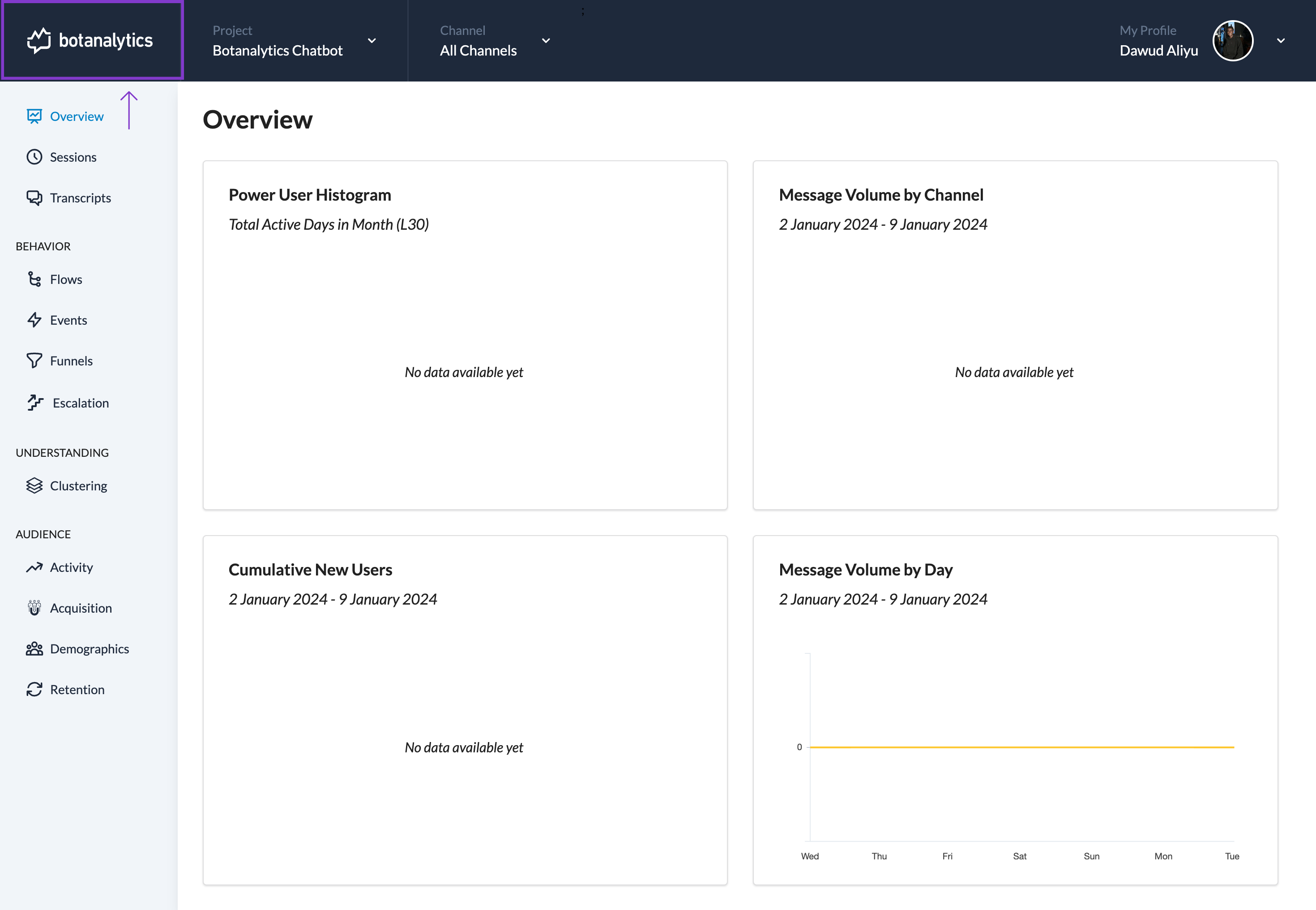
Locate the Project
- In the projects dashboard, find the project for which you want to change the color.
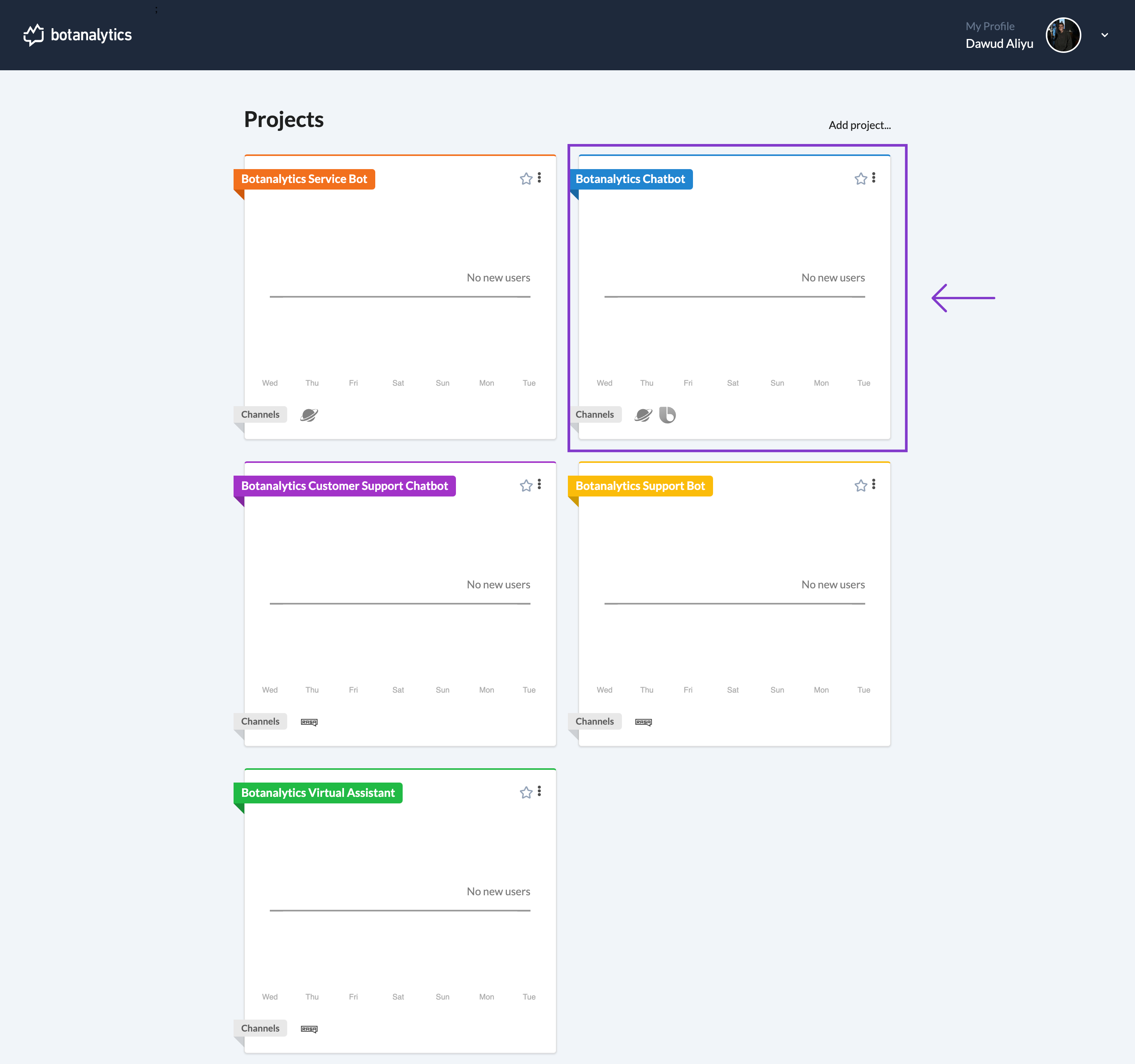
Access Project Settings
-
Click on the ellipsis icon (three dots) in the top right corner of the project tile.
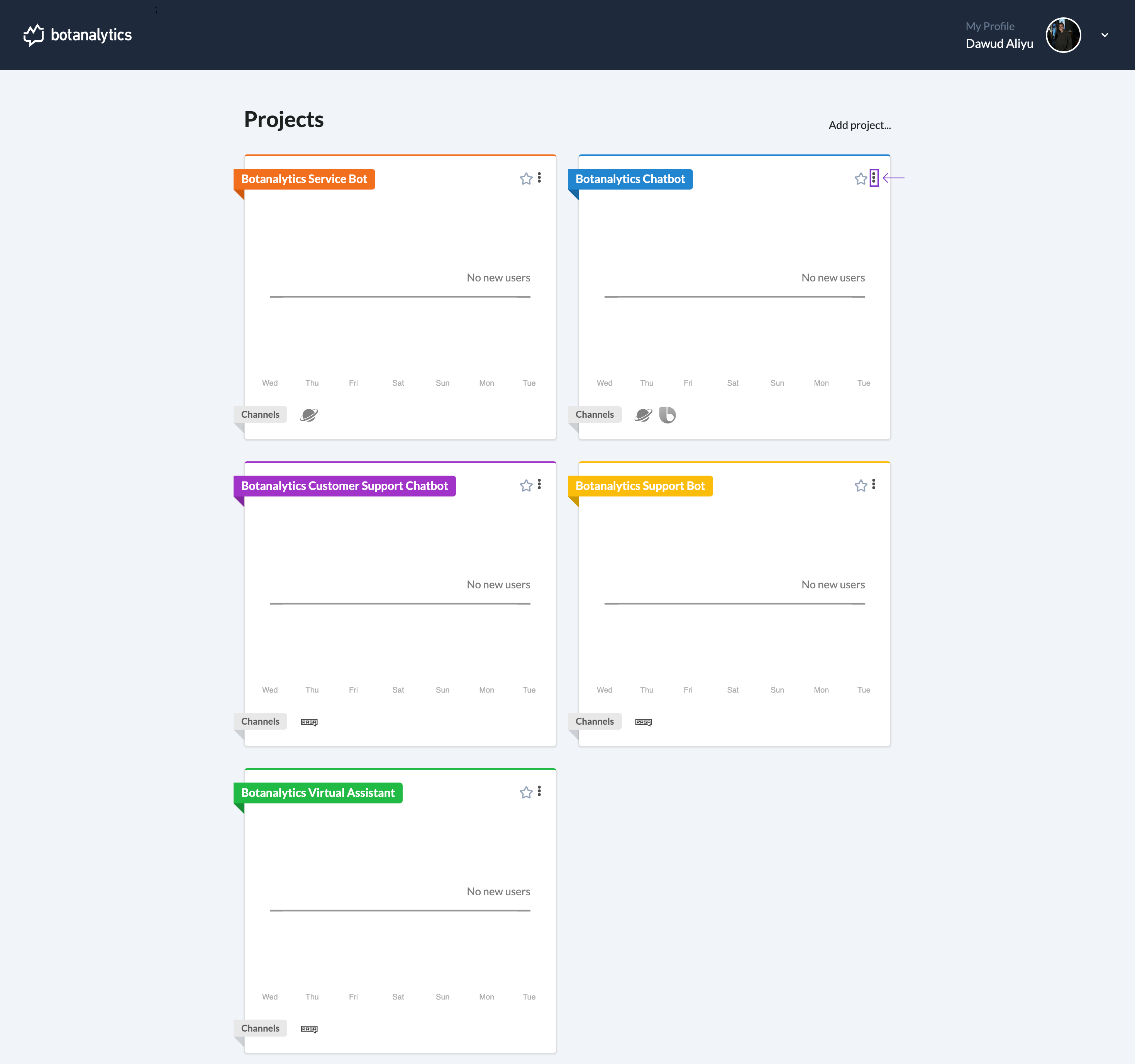
-
A drop-down menu with "Settings" will appear. Click on "Settings."
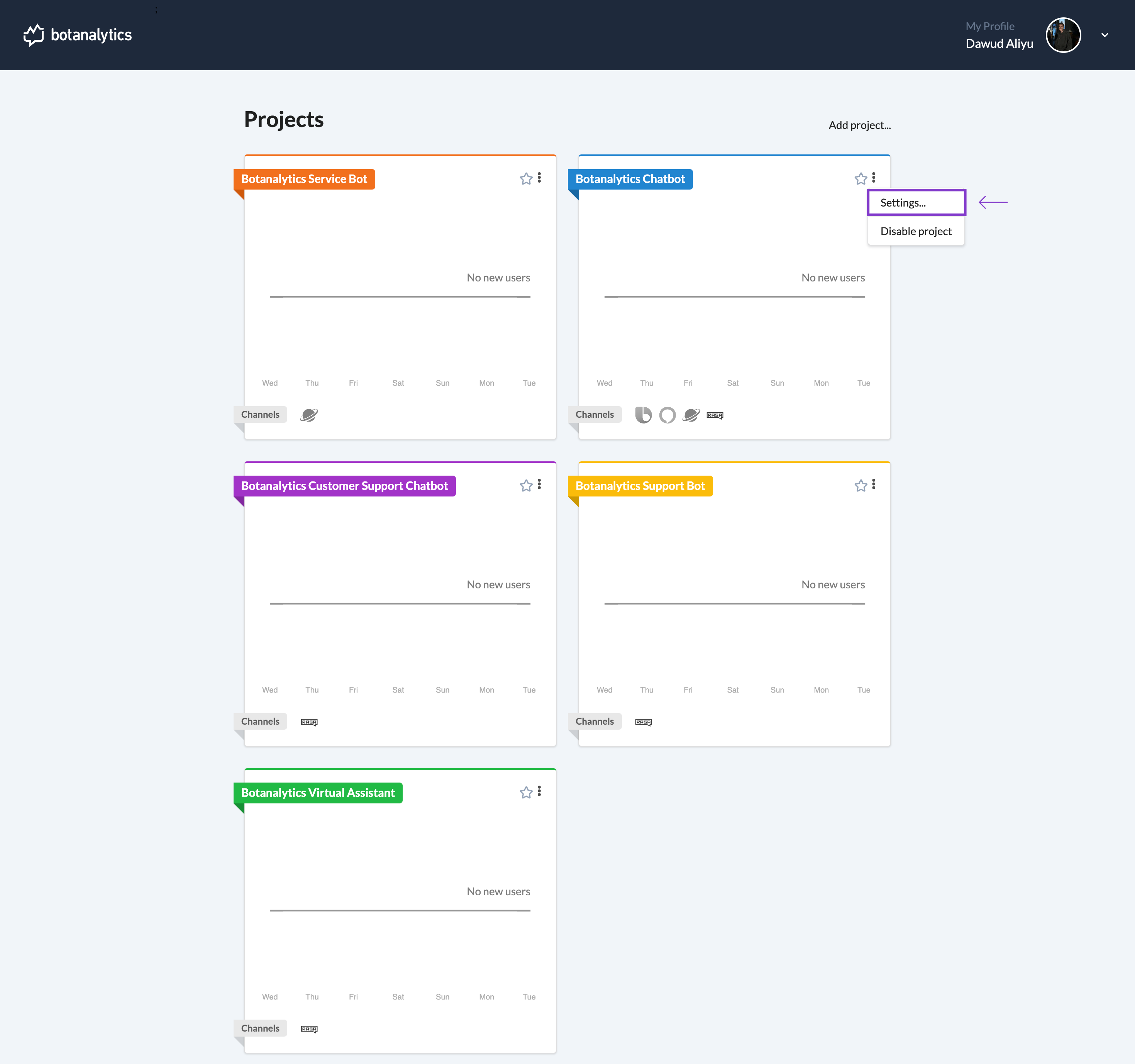
Open Color Options
- In the project settings page, navigate to the "General" tab. Look for the "Color" tab or section.
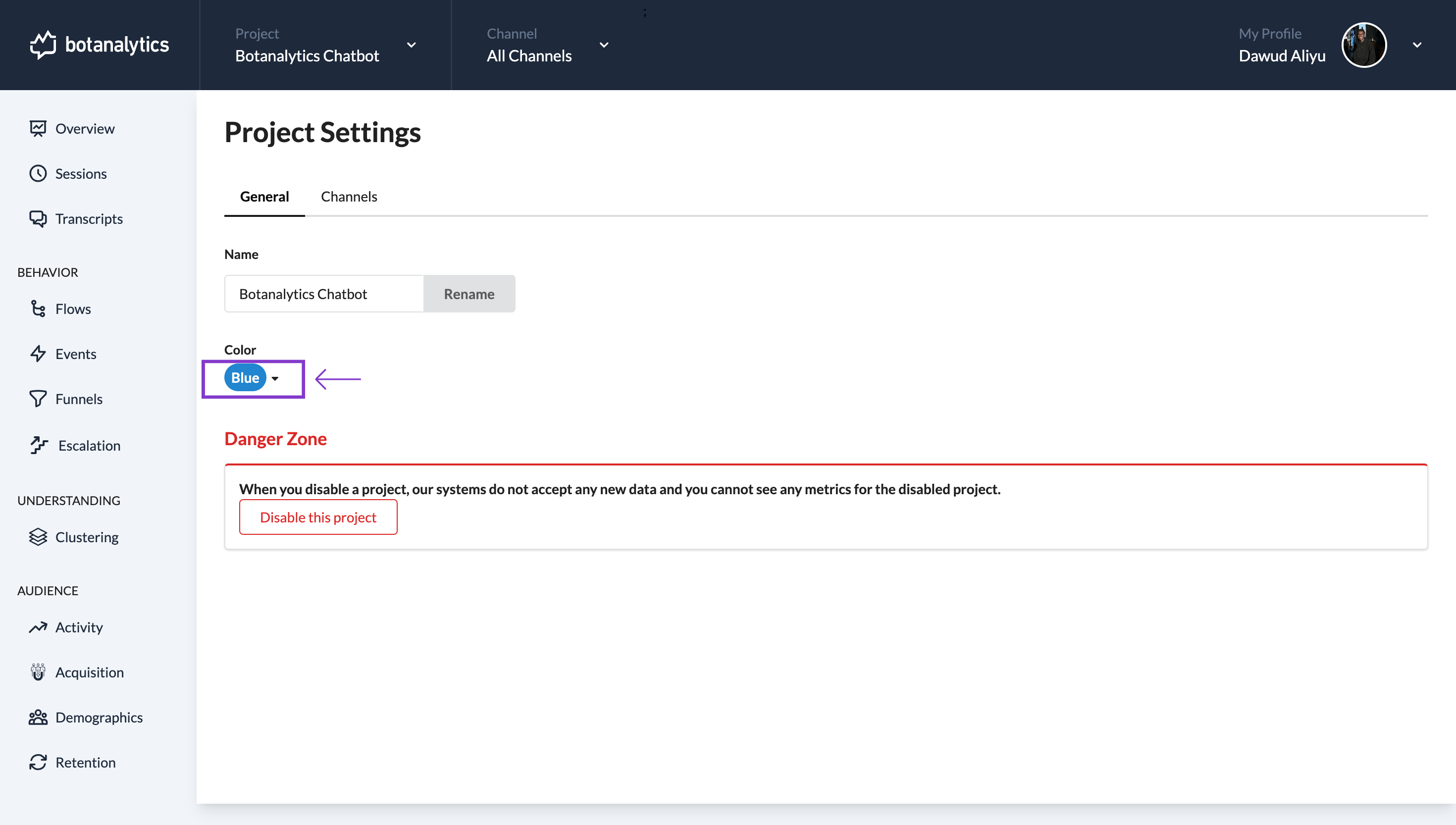
Click on the Color Dropdown
- Click on the "Color" dropdown to reveal a selection of different colors to choose from. There will be a palette of 7 different colors.
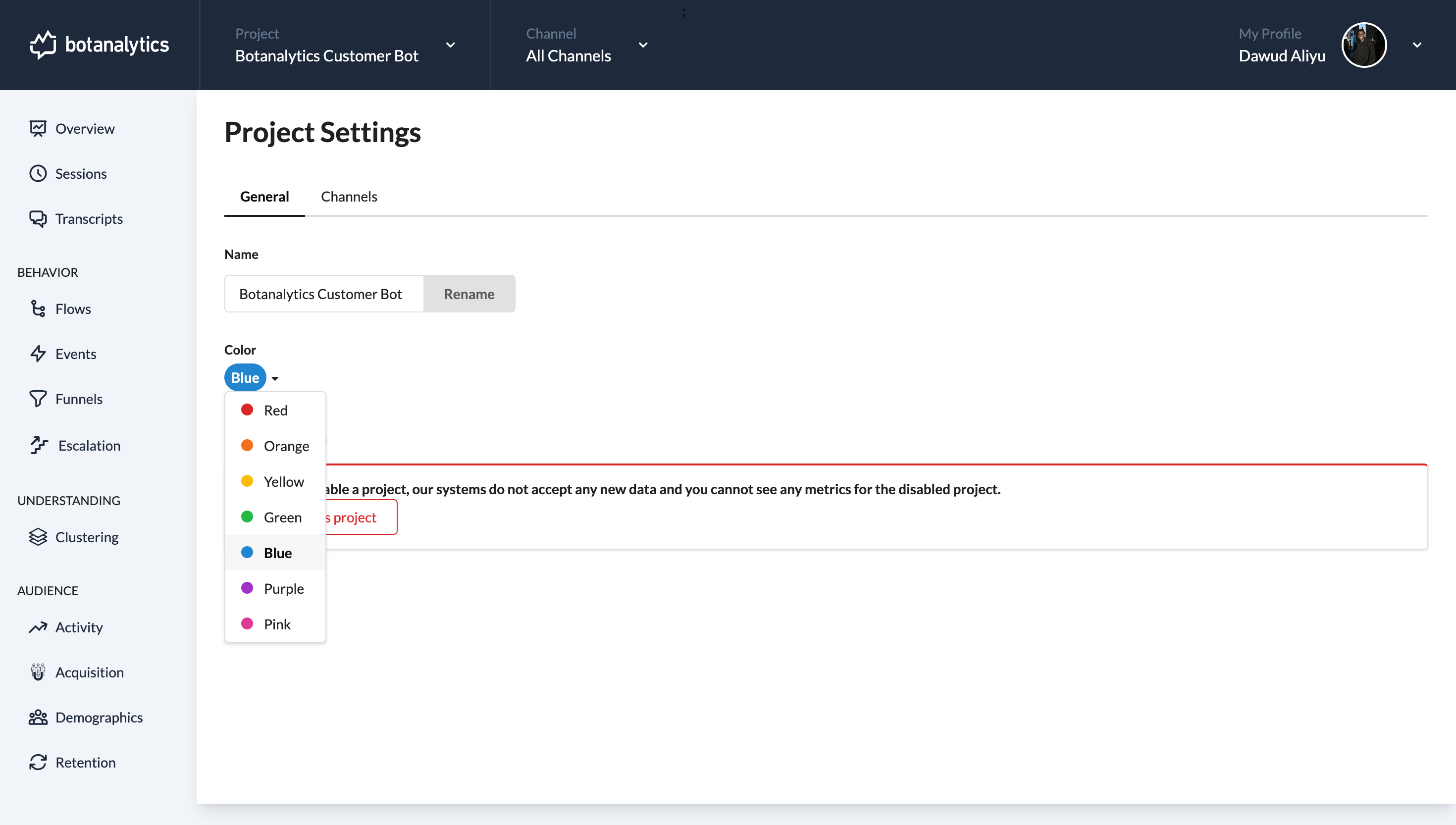
Select Your Desired Color
- From the available color options, click on the color you want to apply to your project. The theme for the project will change accordingly to the selected color.
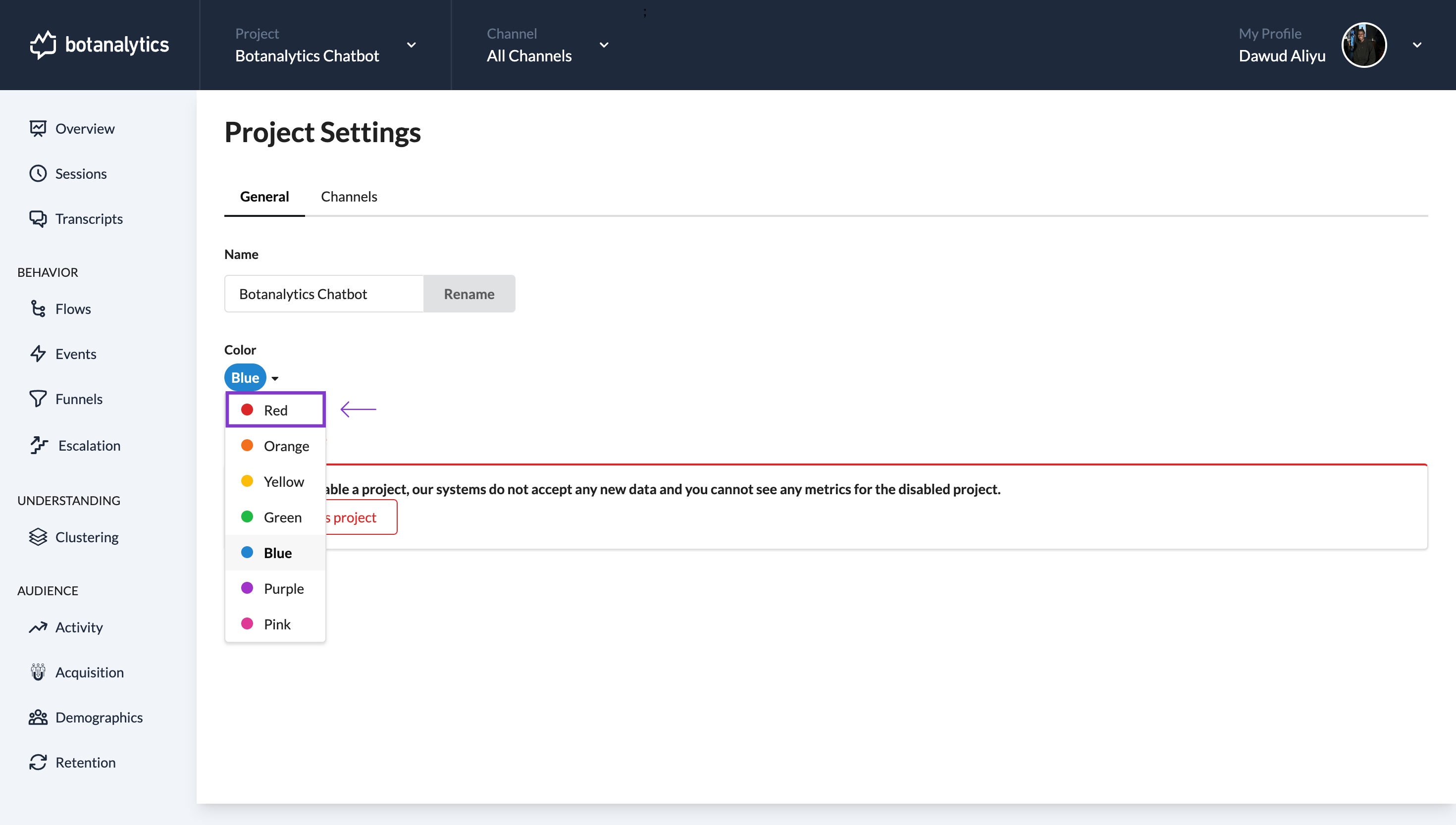
View the Changed Color:
After selecting the color, you have two options to view the change:
-
In the General Tab: Stay on the project settings page and navigate to the "General" tab to see the updated color.
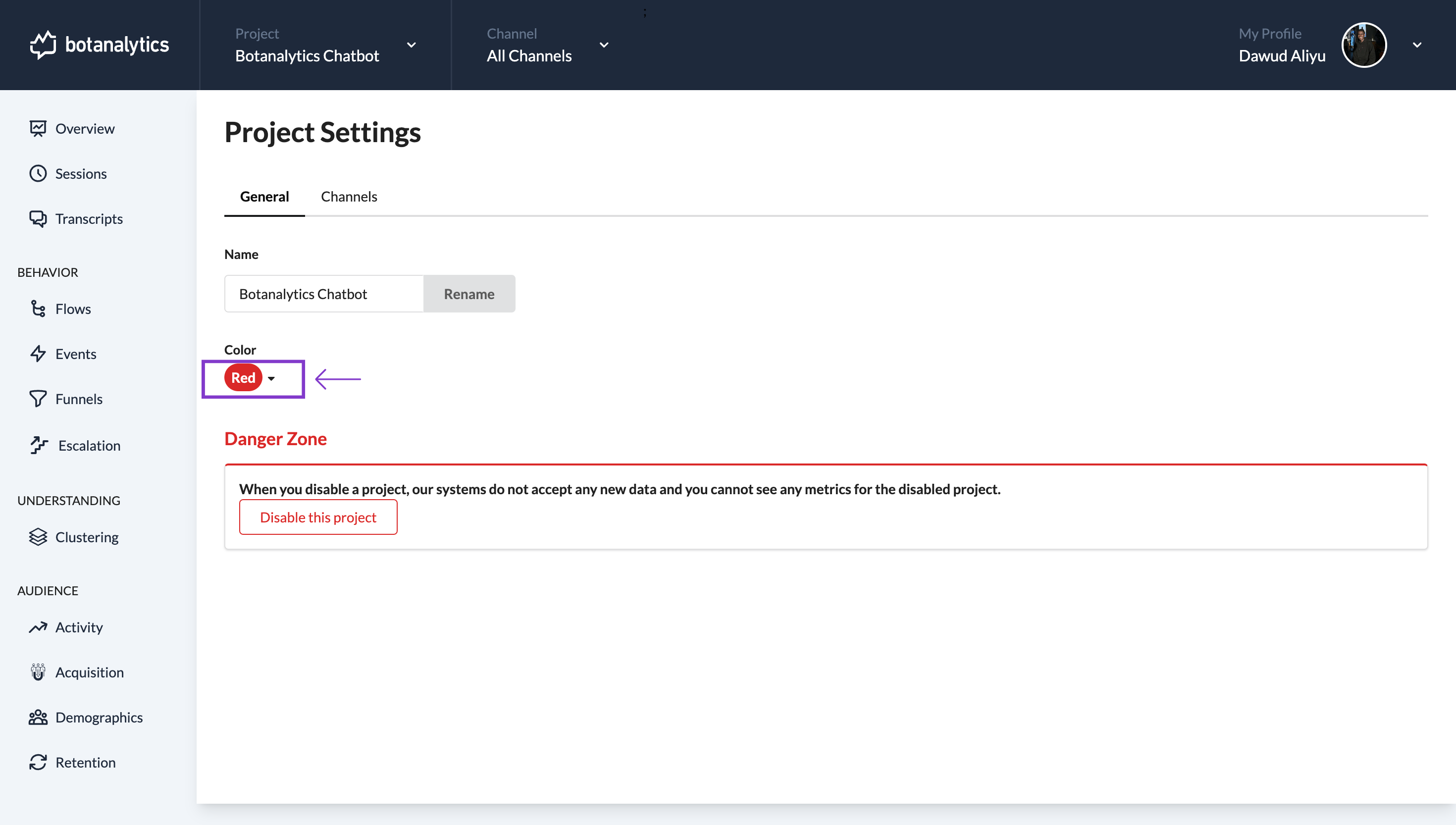
-
On the Projects Dashboard: Click on the Botanalytics logo in the top left to return to the projects dashboard. Locate the project, and the updated color will be reflected in the project tile.